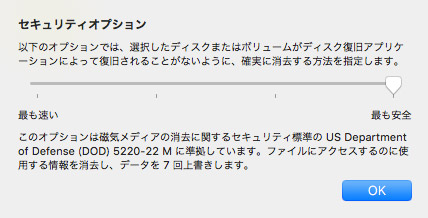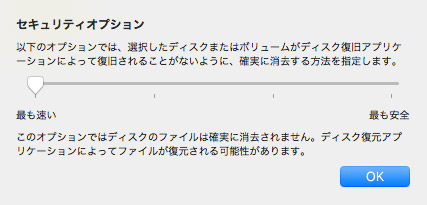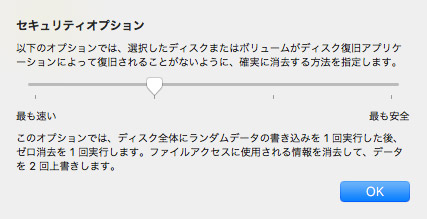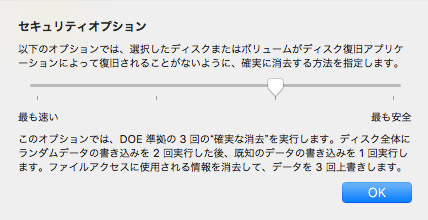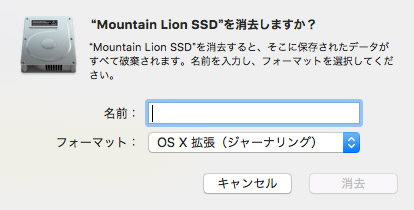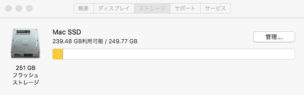
データ漏洩??
今の時代そんなのいちいち気にしてたら生きていけんわ。ははは。
と思う人もきっとたくさんいるだろうけど、気にせずにはいられないのがゲリラです。SSDが普及して警察も犯罪捜査が困難になっているぐらいなので正直SSDの場合はあまり気にしなくてもいい気はしますが、念には念を!とうことで削除の方法をまとめてみました。
お店に売る時はもちろんオークションなどで販売する時の参考にしてください。
Macbookのデータを削除する前にすること
データの削除も大切ですがバックアップやサインアウトなど基本的なことも重要です。下記の4つは必ず行いましょう。
- Timemachineなどでバックアップを作成する
- iTunesからサインアウト
- iCloudからサインアウト
- iMessageからサインアウト
Macbookのデータを削除する方法(HDD編)
ディスクユーティリティのセキュリティオプションでデータを上書きする。
ディスクユーティリティの場所(アプリケーション→ユーティリティ→ディスクユーティリティ)
削除方法
- サイドバーからSSD(HDD)を選択
- 上部の消去ボタンクリック
- セキュリティオプションクリック
- セキュリティレベルを選択しOK
- 消去
セキュリティレベルに関して
4つのセキュリティレベルが選べます。
最も安全な7回上書きは尋常ではなく時間がかかります。ノートPCでもHDDなら1TB以上は当たり前の時代ですのでなおさらです。1日放置するぐらいの気持ちでやりましょう。
復元される可能性があるだと!!なしですね。
個人的にはこの2回でもいいかなと思いますが、
3回がベストです。HDDの場合はこれで十分だと思います。この後OSを再インストール(電源を入れた直後にoption + command (⌘) + Rを押し続ける。)でOKです。
Macbookのデータを削除する方法(SSD編)
さてさて問題はSSDです。SSDの場合も同じでいいんじゃない?って普通は思いますが、
SSDの場合はセキュリティオプションが出てきません!!
なーぜー!?と思うよね、きっと。
MacのHPから抜粋
SSD ドライブ搭載の Mac のディスクユーティリティでは「確実な消去」や「空き領域を消去」は使用できません。標準的な消去を行うと SSD からデータを復元することが困難になるため、これらのオプションは SSD ドライブには必要ありません。安全性を高めるには、SSDドライブを使い始める時に FileVault による暗号化を有効にすることをご検討ください。
警察もSSDのせいで捜査が困難になるぐらいだからまあこの通りなんでしょうね。とうことでFileVaultを使用することになるのですが、問題は「SSDドライブを使い始める時に」という部分。FileVaultを最初に設定してない場合はどうすればいいの?って話です。
個人的にはFileVaultはデメリット(FileVaultがクラッシュして全データを失う・Timemachineに制限が生まれる)もあるので使用しません。
しかーし、復旧用のドライブからなら選択できる!
電源ボタンを押した直後にoptionを押し、復旧用のドライブでディスクユーティリティを起動するとなんと、セキュリティオプションが選択できるようになります。
が、
こちらのページによると、
「SSDの構造上ドライブ全体をゼロで上書きしても、実際はすべての古いデータを上書きしたことにはならない。」
なにーーー。SSDはなかなか難しい子みたいですね。完全に削除は諦めましょう。
でもドライブ全体を2回上書きすれば、大半の人たちは十分な安全性が得られるみたいなのでそれでいいかと思います。カリフォルニア大学サンディエゴ校の研究者たちがいうのだから間違いない!!
結論
MacのSSDは復旧用のドライブからディスクユーティリティを起動して、2回上書きを行う!
以上、Macを譲渡するときにSSDやHDDを削除する方法でした。